3 How to play
At any time, see the Help menu for more information.
Many of the elements of playing a scenario can be programmed, to be saved and re-used for later play or to save you the tedium of clicking through screens in the Frosthaven Manager. See Programming a Scenario for more details. Each step that allows loading scenario programs will explicitly mention that in this guide.
3.1 Getting started
When the Frosthave Manager launches, you’ll be on the main screen.
Then its time to Play the scenario. See Other utilities for advanced uses that might help with certain game rules.
3.2 Setting up the players
The default game has 2 players. Use the Edit menu to select Edit Number of Players to choose a 3 or 4 player game. Players are added and removed automatically to match the selection.
Click Edit Name to change the player’s name
Click Change Max. HP to adjust maximum HP. Current hit points are not adjusted, so don’t forget to bump those up, too.
If you launch the server after selecting the number of players in your game, your players can also edit their own name and maximum health from their web browsers.
3.3 Setting up the scenario
In the same Edit menu, select Edit Scenario Level to choose the scenario level, which is also the default monster level.
3.4 Setting up the monsters
In the Edit menu, first select Choose Bestiary. If you try to Add Monster Group without choosing a bestiary, you’ll first be asked to choose a bestiary.
3.4.1 Choosing a bestiary
Click either the Open Bestiary or Foes button or the Use Default Bestiary button. Then use the viewer below to explore and confirm the monster information. If you need to change the bestiary, note that all current monsters groups will be removed.
Opening a bestiary allows you to completely customize monster statistics and behavior so that you can enter the monsters needed for a specific scenario or game. Instead of a bestiary, you can open a foes specification which bundles a bestiary with a specification of which monsters will be present, normal or elite, for this scenario.
Using the default bestiary loads a demo database that is useful for trying out Frosthaven Manager.
Interested in contributing to Frosthaven Manager? Help me build a bestiary editor to make creating custom bestiaries easier!
3.4.2 Adding monsters to the scenario
If you opened a foes specification in Choosing a bestiary, you will skip this step.
Click the Add Monster Group button to add a monster group to the scenario. Adding a monster group can also be trigged from the Edit menu with Add Monster Group or by pressing Ctl-N or Cmd-N, depending on your operating system. Choose a set, like Archer, and the select a more specific monster, like Wyrmling Archer, by using the drop-downs. Then, check the boxes for the monster numbers you want to include, and check the Elite? boxes for any numbers that are elite. Don’t forget to adjust the Level slider if the monsters in this group are of higher or lower level than normal. When you’re finished, click Add.
When adding a monster group, you can close the monster group-chooser without selecting any active numbers to stop adding a new group. Note that you cannot add two separate groups of the same kind. For example, you can only have one Wyrmling Archer group at a time.
3.5 Setting up the loot deck
This step is for those who want to use custom loot cards or who don’t want to play with physical loot cards. Once you set up the loot deck, the Loot button will be enabled for both the local application and any web browsers connected to the web server.
To include a “Random Item” card, check the box labelled Random Item Card?.
To include loot cards worth gold, adjust the number of money cards. Click + and - to adjust the number of money cards in the deck.
To include materials, increase or decrease the number of each material card. Click + and - to adjust the number of each material card in the deck.
Similarly for herbs: Click + and - to adjust the number of each herb card in the deck.
You can browse the list of possible loot cards on the left of the screen. You can also reset the deck to the standard configuration or load a custom deck using the provided controls. See Programming Loot to write loot programs. Double-clicking a loot card will add a + 1 sticker to it. There is no facility to remove stickers; instead, reset to the standard configuration or reload your custom deck to remove all stickers.
3.6 Setting up round prompts
You can add a prompt to remind you about a special rule at the beginning or end of specified rounds. From the Edit menu, select Manage Round Prompts.
A list of prompts is presented. To add a prompt, click Add Prompt and choose the timing of a prompt to add. You can remove specific prompts with X. These prompts will trigger during the game to remind you to check the rules. You can add more during the game via the Edit menu in the same way.
3.7 Play the scenario
The main scenario screen features several elements, which we will examine in turn.
3.7.1 Elements tracker
On the far left is the elements tracker. Each of the six (6) elements is
represented by a labelled icon and a button. The button controls the state of
the element: click to infuse an element, and notice that the background of the
element fills up with color. Click again to manually wane the element; notice
the background is only half full. Click a third time to completely unfuse the
element—
The Infuse All and Consume All buttons will infuse or unfuse all the elements, respectively.
Note that elements are advanced automatically by the Next Round button as in Advancing the scenario.
Here are the elements in each of the unfused, infused, and waning states:

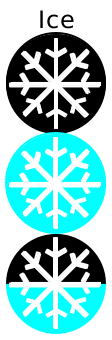


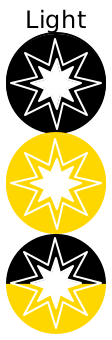
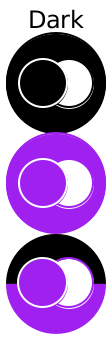
3.7.2 Monster and round controls
On the far right are several controls.
3.7.2.1 Adding bless and curse
At the top you will find buttons to add Curse and Bless cards to the monster decks. They also tell you how many Curse and Bless cards are left to be added. These buttons will not be active if there are no Curse or Bless cards left.
You will also find buttons to add Bless cards to and from the player decks; these help track the remaining Bless cards for monsters and have no effect on players in the Frosthaven Manager. In actual table play, you should expect to manage the lone Bless deck and keep it in sync with the Frosthaven Manager’s Bless deck. Click Bless Player when giving a player a Bless; click Unbless Player when a Bless comes out of a player deck.
3.7.2.2 Drawing from the monster modifier deck
Towards the middle of the right group of controls you will find a group of controls for the monster’s modifier deck. Three (3) buttons draw cards from the modifier deck. The first says Draw Modifier and indicates how many modifier cards are in the deck. It draws a single card, which is shown next on the Discard Pile. As you draw more cards, only the top of the discard pile is shown. The next modifier-drawing button reads Advantage. This button draws two modifier cards and uses the better of the two, like drawing with advantage. The final card will always appear on top of the discard pile. The third and final modifier card button is Disadvantage. Like the Advantage button, two cards are drawn. This time, the worse of the two is used, and the better is discarded. The used card will appear on top of the discard pile.
You can also click Show Discard to see the entire discard pile with the most recently discarded cards on top.
3.7.2.3 Advancing the scenario
At the bottom of the right control group you will find two (2) buttons. Only one will be available to you at a time. You will also find the round number.
The first button is Next Round. After every group has taken their turn, use this button to move to the next round. At this point, you would begin entering player initiatives to prepare for the new round as in Player controls. This button also automatically wanes or unfuses active elements as in Elements tracker.
The second button is Draw Abilities. Use this button once all player initiatives are entered to draw an ability card for each monster group and re-order the creature list by initiative.
Players connected to the web server on their browsers are notified when rounds start and end via these buttons.
3.7.3 Creature list
In the middle of the screen is the creature list. There is an entry in this list for each player and for each monster group.
Many items have a More Actions button that groups advanced actions for play. You are encouraged to experiment with actions listed there like creating summons, manipulating health and conditions, and more.
3.7.3.1 Player controls
Each player has the same controls, labelled by the player’s name. On the far left is the initiative control. Click the button to adjust a player’s initiative by entering a numerical value. Close the initiative entry window or press Enter when you are finished. Each player’s initiative is reset to zero (0) when advancing rounds using the Next Round button, and the players will be found at the top of the creature list between rounds. This makes it easy to find and adjust each player’s initiative.
To the right of the initiative controls are the health and experience controls. Click + and - to adjust current HP and XP.
Right of the HP and XP controls are conditions. Click Edit Conditions to toggle conditions on and off for a player. Close the window of conditions when finished.
3.7.3.2 Monster group controls
Each monster group has a general statistics panel and an individual monster panel.
Monster group statistics
The monster group statistics panel contains the current initiative and ability if any as well as the Move, Attack, Bonuses, Effects, Immunities, and Max HP statistics for both normal and elite monsters of that group. Additionally, the Add Monster button can be used to add new individual monsters to the group. Closing the new monster window or clicking Add will add any selected monsters.
Individual monsters
Individual monster controls are similar to player controls. By selecting a monster number from the row of tabs, you can see the monster number, its current health, its conditions, and the button to Kill and remove a monster from the group. Adjust HP and conditions just like for the players as in Player controls.
The list of individuals in the tabs shows the monster number, current HP in parentheses, and an asterisk (*) if the monster is affected by any conditions.
Killing the last monster in a group automatically removes that group from play to simplify the information on display.
3.7.4 Scenario information and loot
Last but not least, at the bottom of the screen lie loot and information controls.
Click Show Loot and XP to show all loot and XP for every player. This is especially useful when a scenario is completed.
Click the Loot! button to draw a loot card; in the window that appears, click the name of a player to assign that loot card to the selected player. You can also place the card on the top or bottom of the loot deck.
The Level Stats panel shows current Trap and Hazardous Terrain damage, the value of Gold, and XP and Inspiration bonuses for completing the scenario. The Level Table and Inspiration Table buttons show tables for the scenario statistics by level and inspiration by number of players, respectively.
And that’s it! Now you know how to play!
3.8 Saving and loading a game
At any time, you can save the state of the game using the Save Game button in the File menu. You can also load a saved game using the Load Game button in the same menu. See also Other utilities.
3.9 Other utilities
Save Game: see Saving and loading a game. Also available with Ctl-S or Cmd-S, depending on your operating system.
Load Game: see Saving and loading a game. Also available with Ctl-O or Cmd-O, depending on your operating system.
Enable Autosave: Autosave at the end of each round with a 2-turn buffer to a directory of your choice.
Launch Server: Launches a local server. Have your players open the address shown in their web browsers and enjoy interacting with the app! Most but not all controls are available in the web browser.
Edit round number: You can set the round number to whatever you like. Some scenarios do this to make tracking effects easier.
Modify Monster Deck: Allows removing and re-adding cards to the monster modifier deck. This is best done before play begins, but may be done at any time. Use the Shuffle Deck button mid-scenario to manually reshuffle the deck if needed.
Formula editor: Evaluates formulas as specified in Bestiary Format Reference without the game text quotes. A frequent use is to calculate scenario level; for example, in a 4-player game writing up((9 + 8 + 6 + 8)/4/2) displays the result 4.
Show error logs: Find out where errors are being logged to.
Observe GC: This is used by developers to show a visual indicator of garbage collection. This is not something normal players need to worry about.